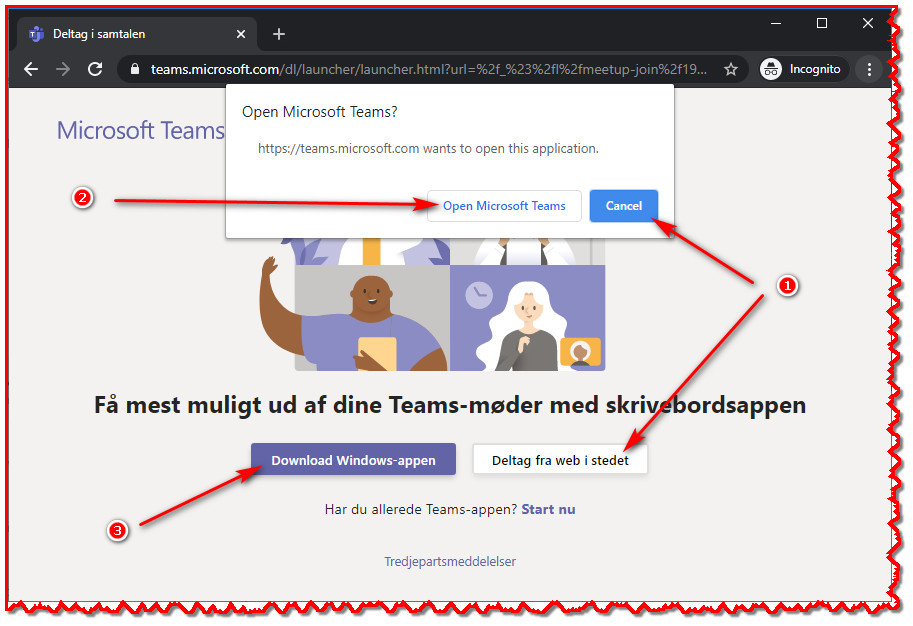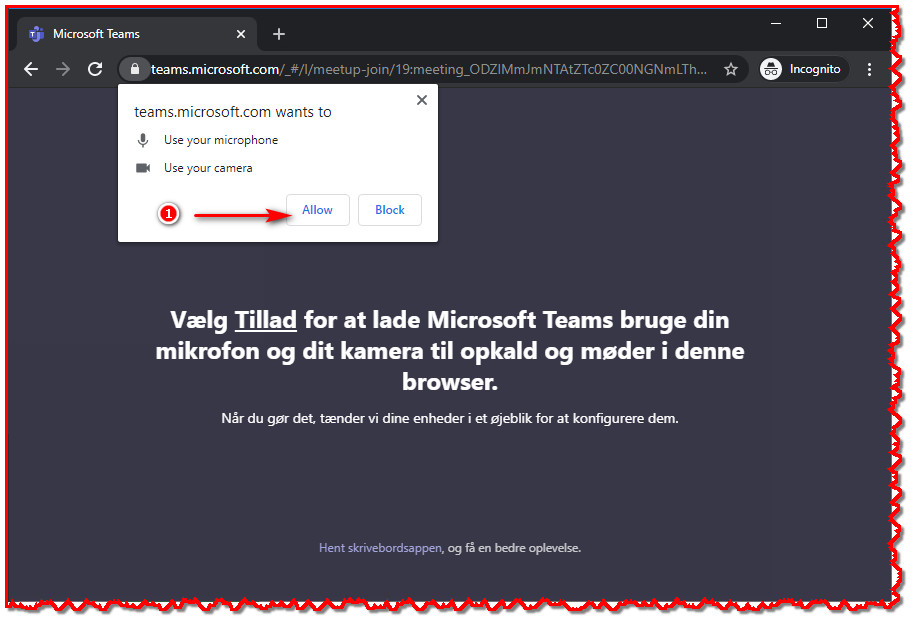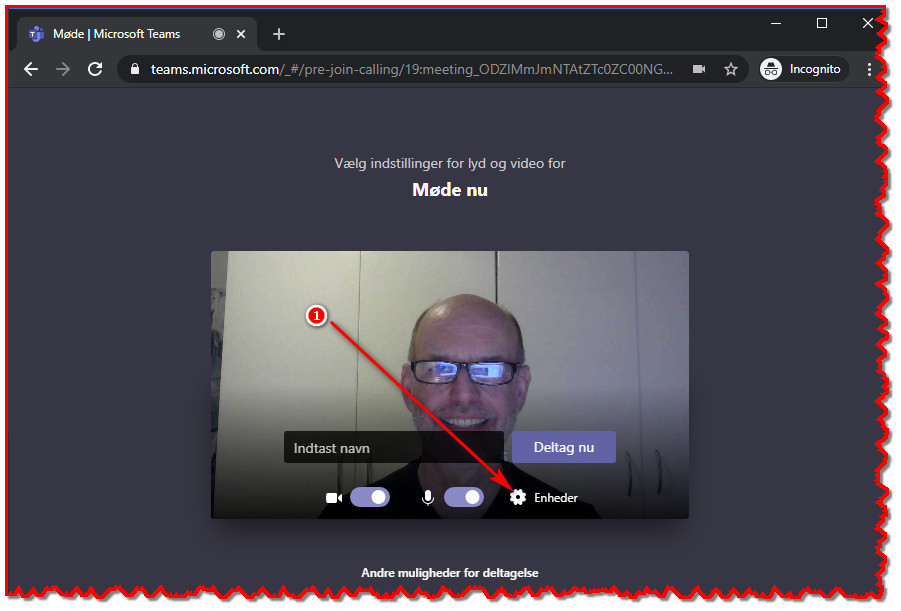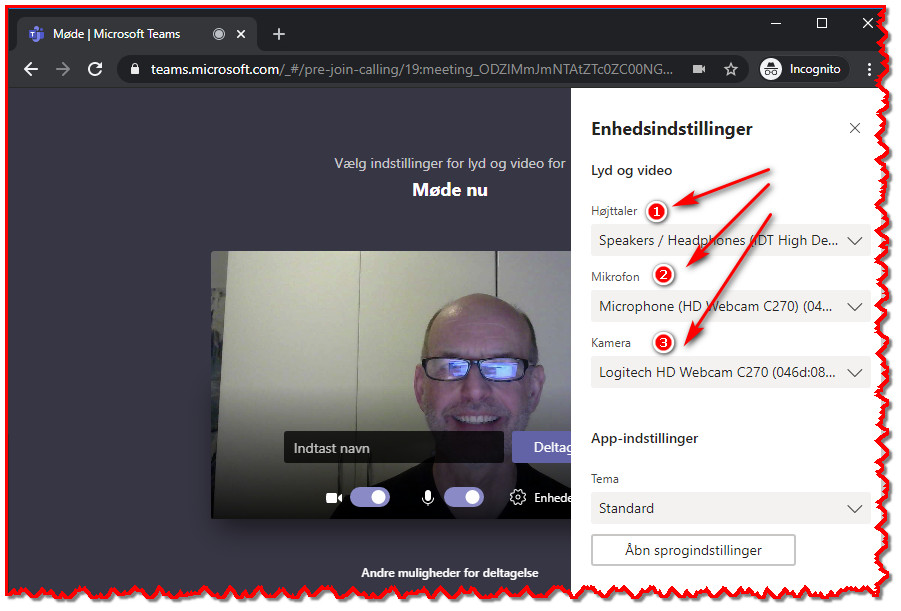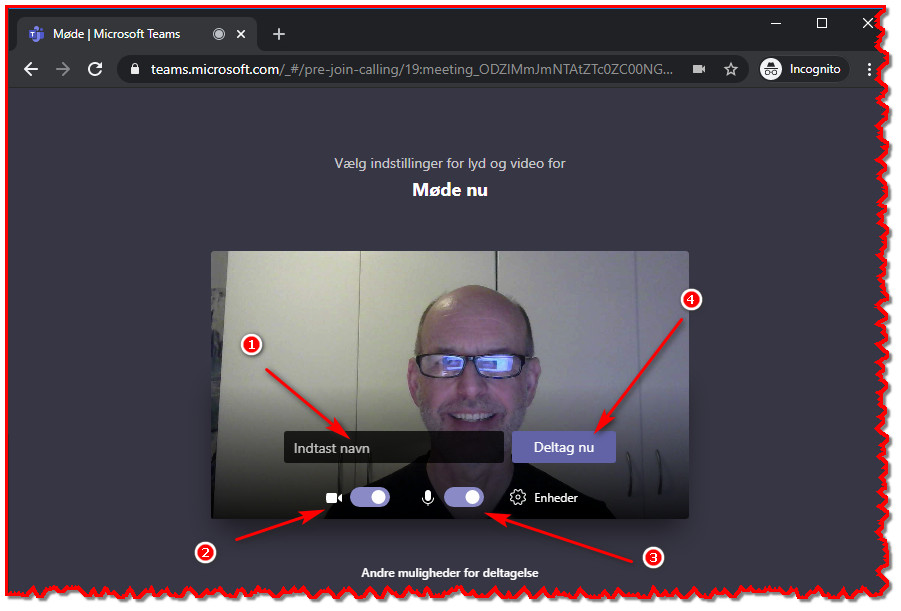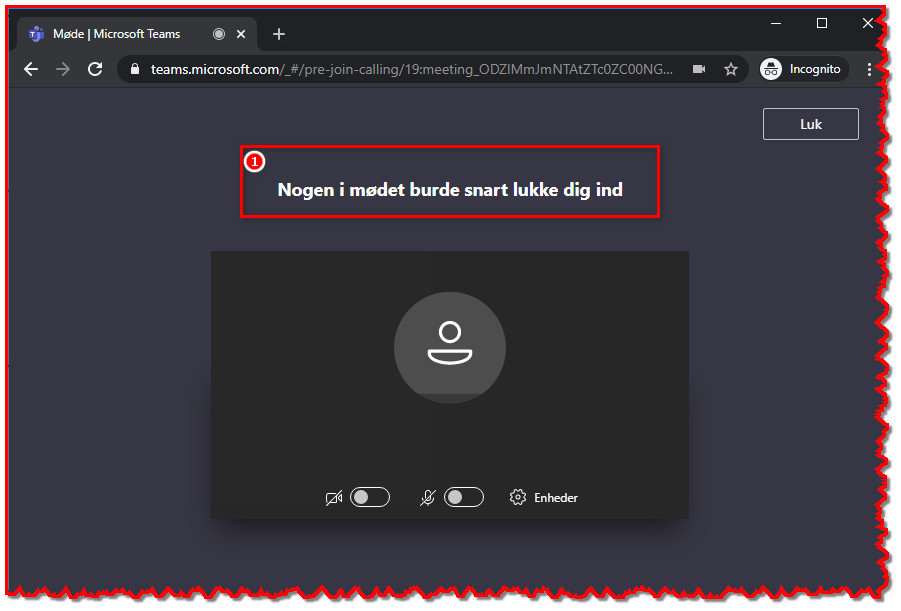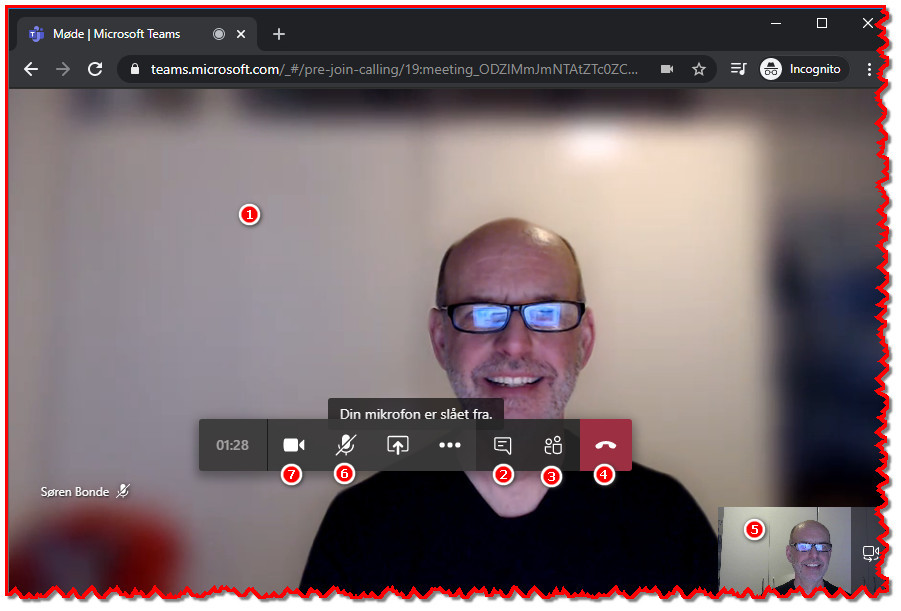Deltagelse i et online møde via Microsoft Teams
eCykle Klub Danmark har ved flere lejligheder afviklet online klubaftener eller events ved brug af "Microsoft Teams" som platform.
Vi vil i denne guide fortælle hvordan du kan deltage i et sådant møde (OBS !!, hvis du deltager fra en iPad eller MAC så er det muligt du er nødt til at downloade en teams APP. Teams fungerer bedst på Microsoft Edge og Chrome browsere)
Step 1 - Klik på møde linket
For alle møder eller events vi har arrangeret, blive der oprettet et "møde link". Dvs. et link du skal klikke på og som bringer dig over i det givne møde eller event.
Step 2 - Vælg at deltage via en browser eller via Microsoft Teams App'en
Når du har klikke på linket vil du typisk få en skærm som nedenstående, som giver dig tre muligheder:
- Deltage via en browser Microsoft Edge eller Google Chrome (kræver ingen yderligere installation) - Simpel deltagelse, men OK.
- Deltage via Microsoft Teams App'en (kræver Teams er eller bliver installeret) - Giver lidt flere muligheder, men ikke et krav.
- Download Microsoft Teams App'en (når installeret skal du så trykke på møde link igen og så åbne Teams som på punkt 2 herover)
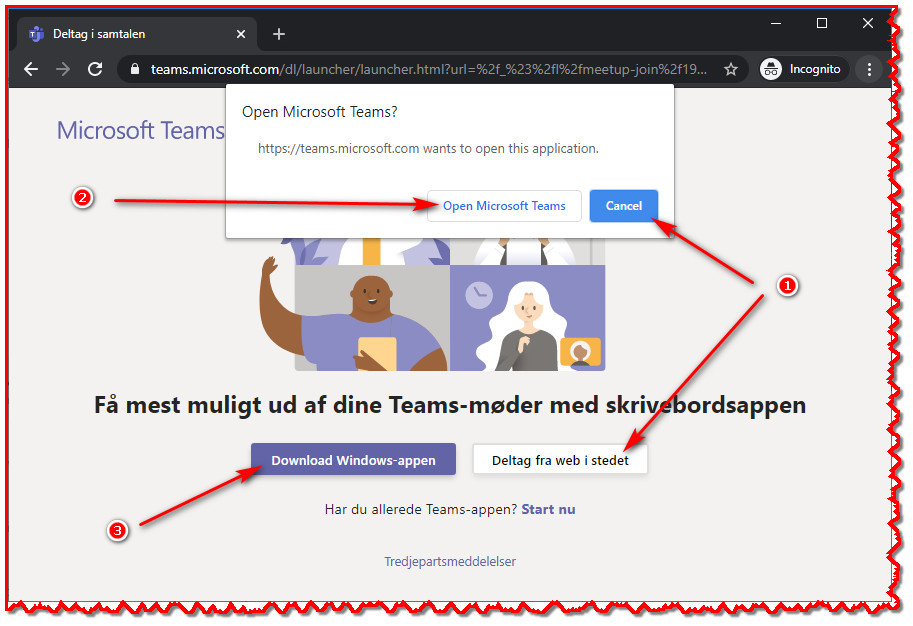
Step 3 - Når du briuger browser: Tillad teams at benytte din mikrofon og højtaler
Har du valgt at deltage via en browser, vil du formodentlig få følgende pop up hvor du skal acceptere at teams benytter din mikrofon og højtaler.
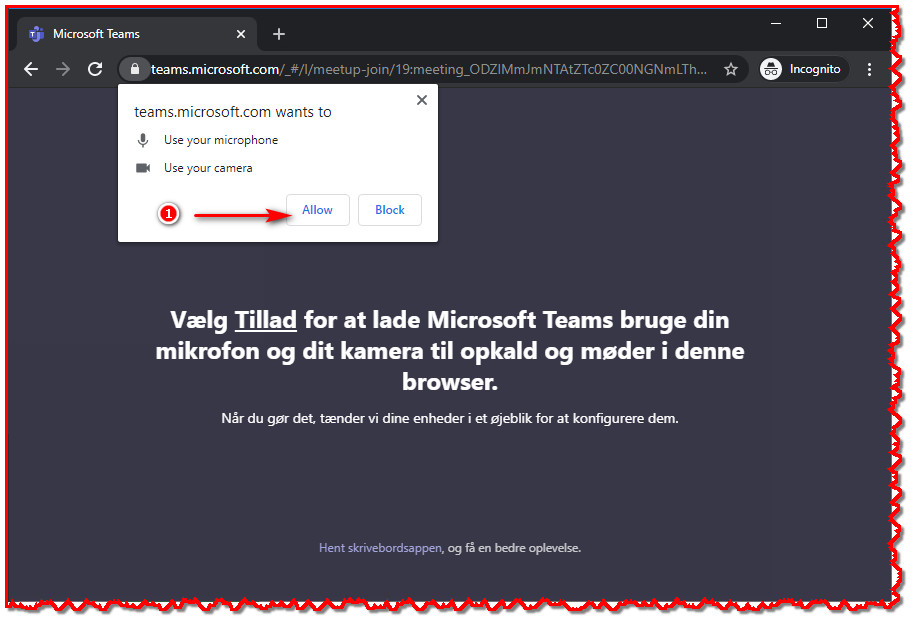
Step 4 - Check din lyd og video kilde er korrekt
Inden du kommer helt ind i mødet skal du lige tjekke et par ting.
- Tryk på "Enheder" for at vælge mikrofon, højtaler og evt. video kilde som du vil anvende (specielt hvis du har flere forskellige)
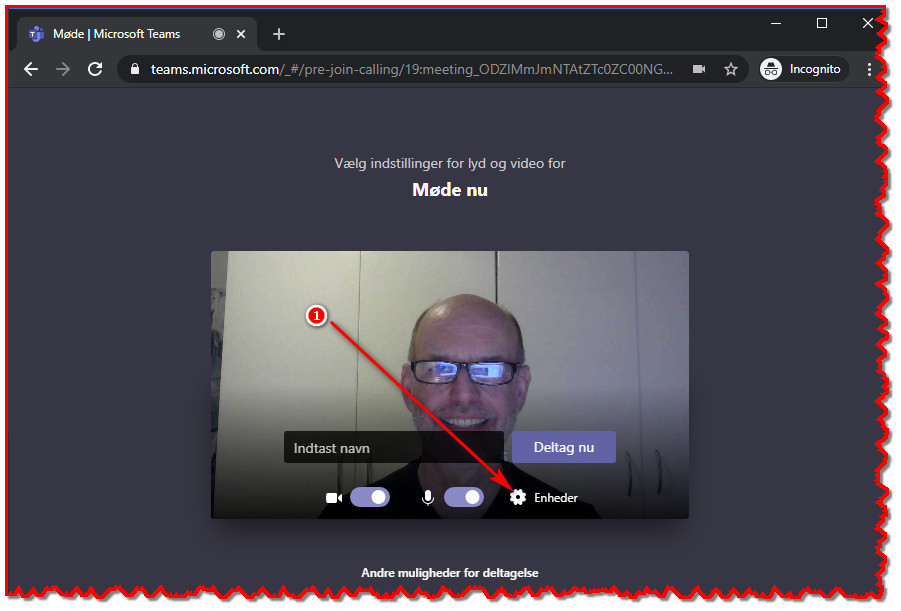
Du får nu en menu op hvor du kan vælge enheder:
- Højtaler
- Mikrofon
- Kamera
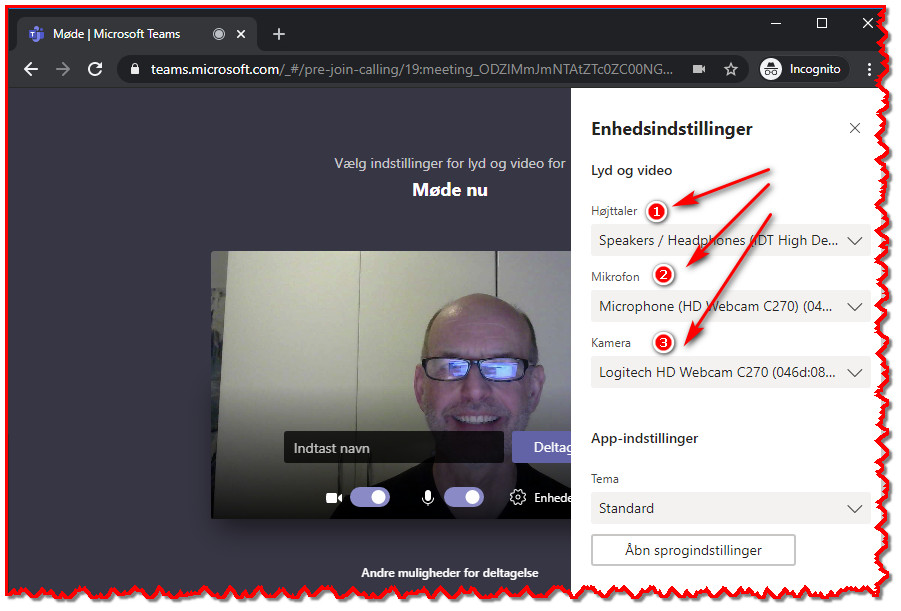
Step 5 - Indtast dit navn og vælg Kamera og/eller lyd fra/til
Inden du lukkes helt ind i mødet skal du nu:
- Indtast dit fulde navn. Det kan være du skal lukkes ind fra "Lobbyen" og vedkommende der skal lukke dig ind måske har behov for at vide hvem du er. Desuden også god stil så alle kan se hvem du er.
- Slå kameraet fra hvis ikke det er et møde hvor det er oplagt at bruge video. Du kan altid slå det til og fra inde i selve mødet.
- Du kan også vælge at gå ind i mødet med mikrofonen slået fra. Også den kan senere slås til og fra efter behov.
- Når du er klar, trykker du "Deltag nu"
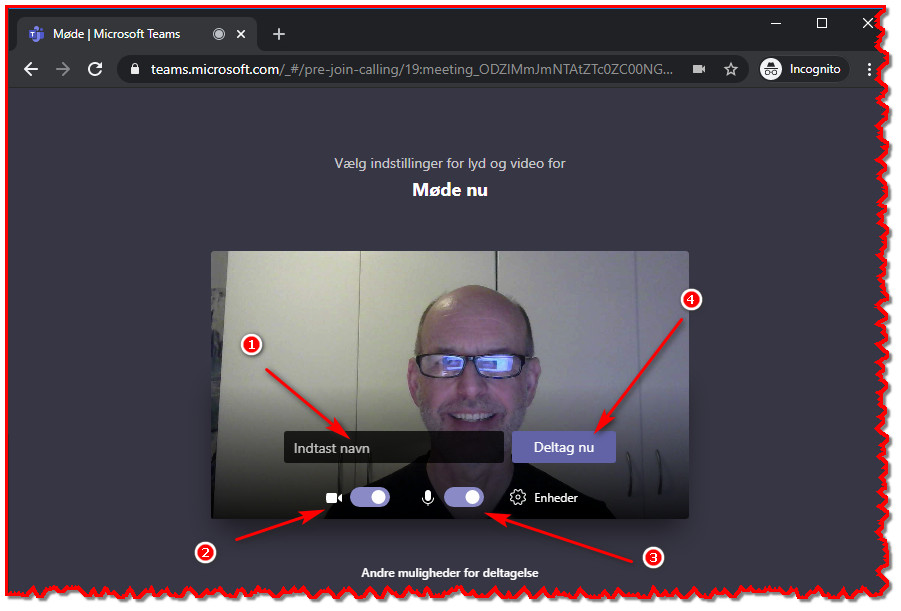
Step 6 - Afvent evt. i lobbyen
Det mest sandsynlige er at du nu bliver parkeret i "lobbyen" og at mødelederen aktivt skal lukke dig ind i mødet. Så møder du denne skærm her, er der kun at vente på at du bliver lukket ind.
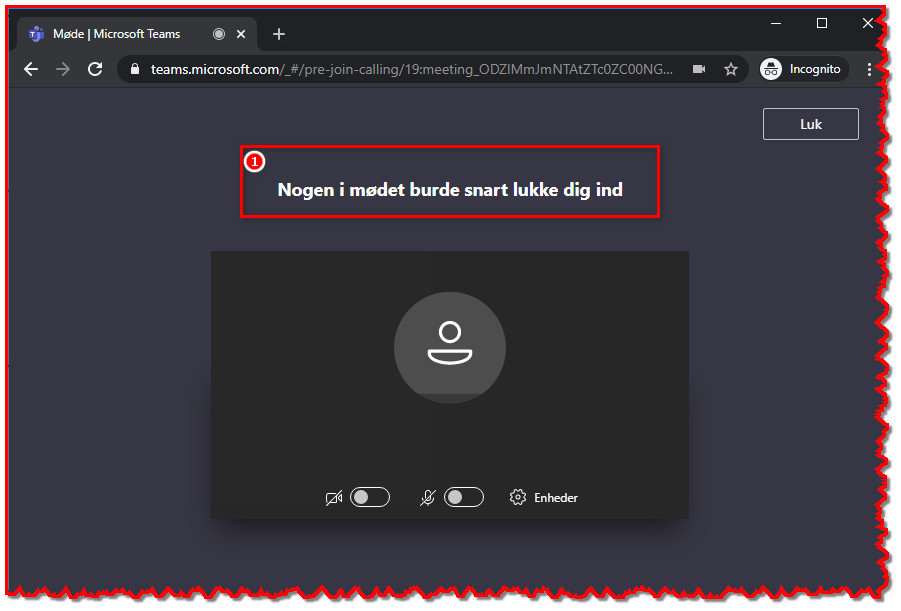
Step 7 - Deltag i mødet
Du burde nu være lukket helt ind i mødet og lidt afhængig af om hvem der har video slået til ellet ej, vil du se et billede i retning af nedenstående:
- I dette område vil du enten se
- Et eller flere live billeder fra de forskellige deltagere eller bare deres initialer.
- En præsentation eller skærm som delt af mødeleder
- Klik her for at åbne et char vindue.. Der vil være et lille rødt symbol hvis der er nye beskeder
- Klik her for at se en liste over deltagere i mødet
- Klik her for at forlade mødet
- Et billede fra dit eget kamera hvis det er slået til. Er der flere deltagere, vil der være flere billeder eller initialer ved siden af
- MUTE mikrofonen når du ikke taler. Slå den til når du har noget at sige
- Slå kamera til og fra her
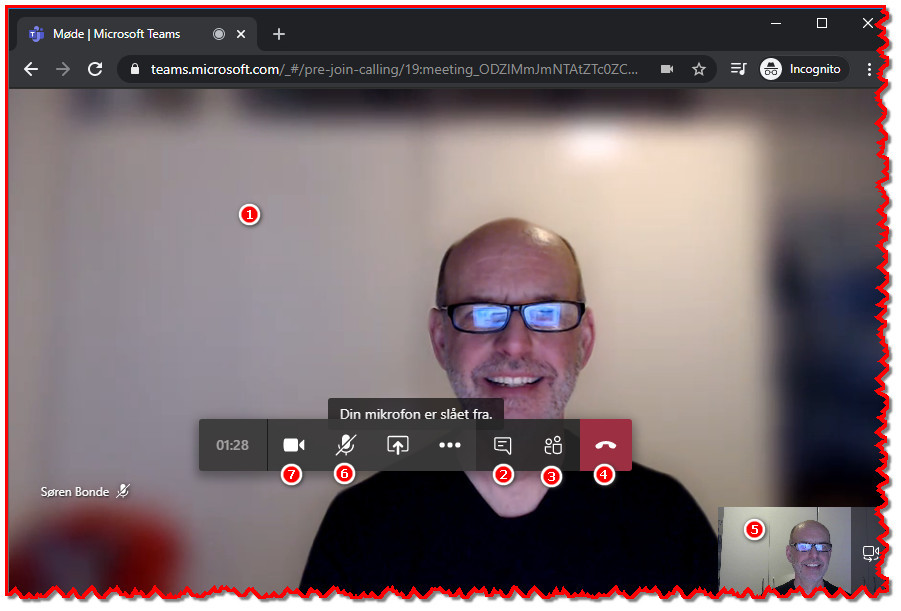
Step 8 - Basale regler du bør følge ved møder med mange deltagere
- Mute dig selv når ikke du taler
- Bidrag med relevant viden
- Undgå lange taler og historier
- Undgå at gå i selvsving i diskussioner
- Fokuser på emnet
- Respekter hinandens forskellige interesser og erfaring i emnet